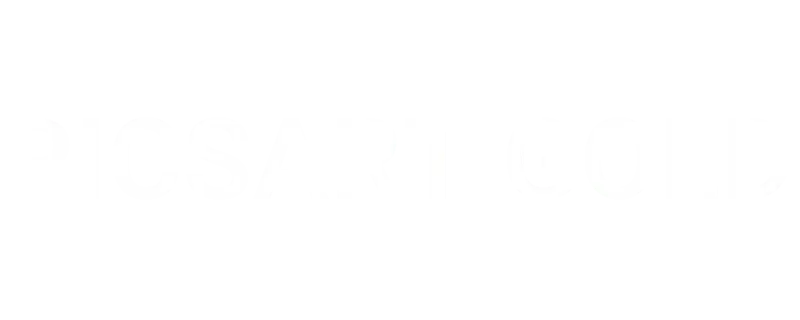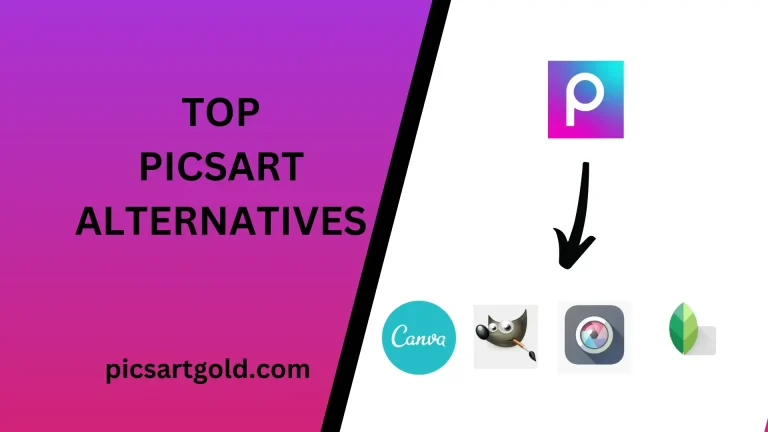How To Make Templates In Picsart? An Ultimate Guide To DIY Design
Picsart offers a comprehensive library of pre-made, editable, and customizable templates that users can adapt to their design needs without getting started from scratch. Using pre-made templates or creating your own saves time, ensures design consistency, and allows you to create high-quality layouts with precision. But how to make or use templates in picsart?
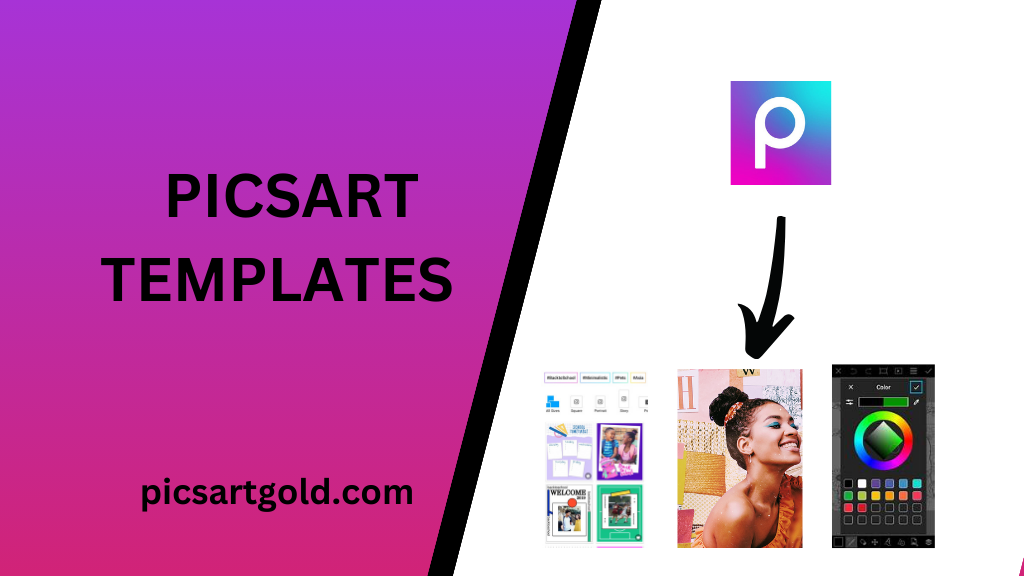
Well, this blog post is here to guide you step-by-step on how to create your templates or use existing ones. No matter whether you want to create a template for social media posts, design cards, flyers, or posters, we’ll cover you all the way. So, let’s get started with picsart designing.
How To Make Templates In Picsart?
Picsart is a creative suite of advanced editing tools powered by AI with millions of active users and positive ratings on the app store. It’s a popular photo and video editor around the world because it lets designers get started with designing. As beginners can also kick start their editing journey using pre-made templates in the app, making frequent edits on the go has become necessary.
Templates are pre-made designs created by professional designers ready for editing to meet your design needs. So, you have a couple of options when comes to using templates in the app, editing ready-made designs, or creating your own.
Follow the given steps to get started with any option of your choice and later your creativity comes out with picsart.
Using Pre-Made Templates
Finding the right template from tons of available options in the picsart library is important to proceed with editing. To access existing templates, open the picsart app and tap the plus icon at the bottom.
Slide the top menu bar a bit and tap the “templates” option.
Select the category of your choice depending on what you are going to design such as social media posts, flyers, cover photos, or Instagram stories.
Browse all the available template options under your selected category and tap on your favorite one to open it in the editor.
You can also search defined templates using the search bar at the top of the template screen. This way, you can easily browse trending options and specific aspect ratios of readymade designs with ease.
The search option in the app provides control over your search as you can filter out unnecessary templates by selecting specific categories and sizes of designs in one tap.
Remember, not all the templates are perfect to meet your design needs. So, you have to customize or edit them to suit your style and make them as personalized as you want.
To customize or edit, open your favorite template in the editor and scroll all the features at the bottom of the screen. You can remove or swipe the background, add text, shapes, stickers, or callouts, and adjust the color, brightness, or contrast in images.
In short, the picsart editor gives you full control over designing and editing custom elements and exporting them professionally.
Creating Your Own Template
The best feature that picsart offers to designers is a comprehensive blank canvas or an editor full of custom tools and creative options. So, if you are unable to find your dream template in the app, you can create your own. you can also use picsart gold with premium features.
Opening Picsart Editor
To proceed, open the picsart app and go to the plus icon at the bottom of the screen.
Select the “Blank” option or “New project”. This will open a blank canvas with all the editing features hosted at the bottom toolbar.
Slide the bottom toolbar to the left and select the “Fit” option to choose the size of the canvas.
Explore the ” Tools” option to find amazing picsart features and custom elements.
In the blank canvas, you can either add design elements or photos from the picsart library or browse your mobile gallery to import specific visuals to your editor. It will help you create a custom template easily that you can also customize or edit later on using editor options.
Adding Custom Graphic Elements
Once you have your blank canvas or a base image, it’s time to add visuals manually to bring your template to life. Picsart editor provides free access to a variety of tools that you can use to create stunning templates simply and creatively.
Add Shapes: Slide the bottom menu bar to the left and select the “shapes” option.
Tap on any shape you want to add to your canvas and also select the color, gradient, and texture from the editing menu.
Drag the corners of the shape to adjust its size or pinch to rotate.
Add as many shapes as you want and adjust them on the canvas as per your needs.
Add Stickers: Select the “Sticker” option from the toolbar and explore the picsart library of stickers categorized by theme, occasion, and trends.
Select any sticker to add on to your canvas and adjust its size, opacity, and position from the editing menu.
You can also save your favorite stickers to use them later.
Add Text: Select the “Text” option from the bottom menu bar and write anything you want.
Customize font style, color, opacity, font size, and shadow from the editing bar.
Use the text option to add titles or captions on your template in a unique way.
Overall, keep practicing and doing experiments with unique combinations of shapes, text styles, stickers, and custom images is the key to creating appealing templates. Keep your templates simple and colorful rather than making them overcrowded with random elements.
Arranging And Customizing Elements
Adding custom design elements to your template is not all about creating templates in picsart, you need to customize all the elements to create a visual hierarchy and stunning layout.
To proceed with customization, select the individual elements on your template to access its editing features.
Use the pinch option to adjust the size of each element or add a custom size using the transform option in the editing menu.
Use the double arrow option to rotate the elements and drag or drop to change their position on the canvas.
Use the opacity slider from the editing menu and adjust the transparency of each element accordingly.
Similarly, you can arrange all the elements, adjust their position, change colors, or use shape masks to create a stunning picsart template.
Saving Your Custom Template
Once you’ve created your own template in picsart, it’s time to save it on the device or share it on picsart or any other social media platform.
Once you have done creating a template, click on the download arrow at the top right corner above the canvas to save it in your device gallery.
Click on the share icon at the top right corner of the app to post your template on picsart or save it by clicking the “Save” option at the bottom.
You can also name your template so that you can locate it easily and use it accordingly. That’s it, it’s as simple as you want.
Conclusion
As you see, creating templates in picsart is a fun way to personalize your projects. Whether existing templates inspire you and want to customize them or have to create your own from scratch, picsart offers tons of features to unleash your creativity. So, experiment with fun features, explore them, and apply them to create stunning visuals for free.